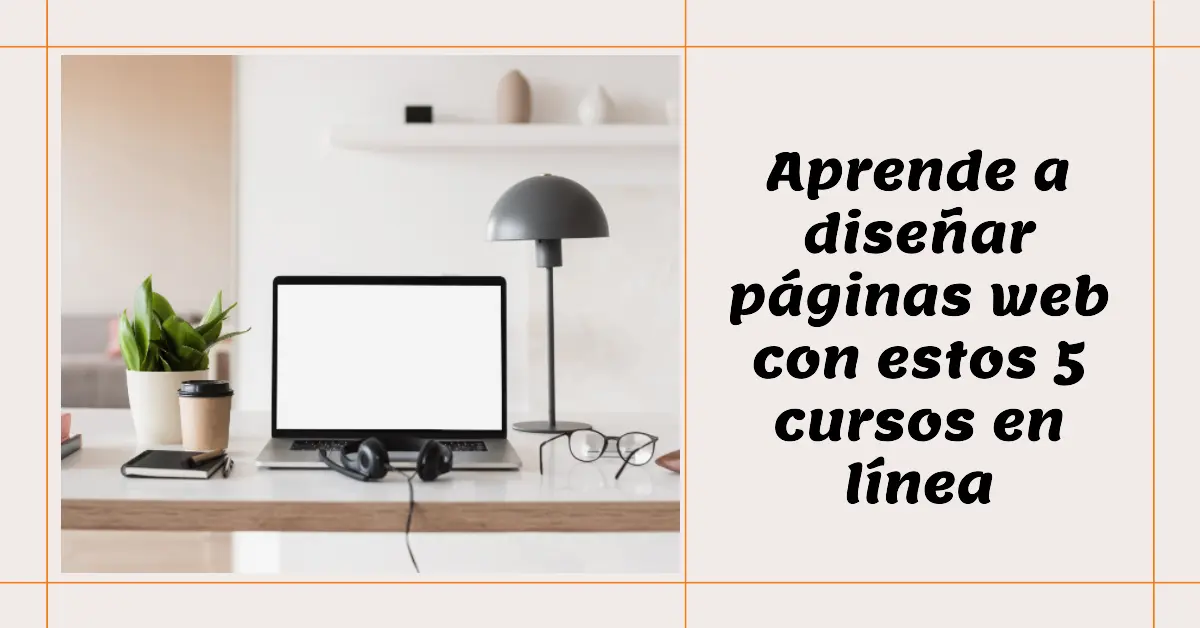Una vez instalado veamos los primeros pasos a seguir para su configuración más básica de un NAS con OpenMediaVault. Sistema muy recomendable para ordenadores de pocos recursos y antiguos.

Instalar actualizaciones
Lo primero es ver si hay actualizaciones pendientes e instalarlas, para ello echar un vistazo en la parte superior derecha del dashboard, si hay alguna actualización, ahí saldrá reflejado. En caso de que se instalen nuevas actualizaciones, hay que reiniciar el sistema, pulsar botón Power y reiniciar, situado arriba a la derecha.
Cambiar contraseña del admin
Otro paso primordial es cambiar la contraseña que viene por defecto en OpenMediaVault, para ello ir a Opciones de usuario, también arriba a la derecha del panel.
Poner la IP fija
Ahora vamos a poner fija la IP de acceso a OMV, ya que suele cambiar con cada reinicio. Vamos a Red, seleccionamos Interfaces y marcamos nuestro dispositivo de red pulsando encima. Luego pulsamos en el icono en forma de lápiz, Editar.
En IPv4:
- Método: Estático
- Dirección: 192.168.1.100 (aquí hay que poner la ip de tu router y cambiar el número final por otro que no sea utilizado por ningún otro dispositivo de tu red, por ejemplo el 100)
- Mascara de Red: 255.255.255.0
- Gateway: 192.168.1.1 (corresponde a la dirección IP del router).
En Propiedades avanzadas:
- Servidores DNS: 8.8.8.8 (de Google).
Para finalizar pulsamos en Salvar y aplicar los cambios. Recuerda que ahora hay que entrar con la nueva dirección 192.168.1.100 una vez aplicados los cambios.
Acceso mediante HTTPS
Vamos a crear un certificado autofirmado para poder acceder por https a nuestro OMV. En Sistema > certificados y SSL pulsamos en + y en Crear:
- Tamaño de la clave: 4096b
- Periodo de validadez: 25 años (porque es el máximo)
- Nombre propio: 192.168.1.100 (la IP fija que hemos seleccionado anteriormente).
- Nombre de la Organización: MiOrganiza
- Organización: MiOrganiza
- Ciudad: Madrid
- Estado / Provincia: Madrid
- País: España
- Email: tu-mail
Pulsar en Crear y aplicar los cambios. Después tenemos que habilitar la Conexión segura HTTPS. vamos a Sistema y seleccionamos Área de trabajo.
Rellenamos con los siguientes datos:
- Port: 80
- Salir automáticamente: 5 minutos
Conexión segura:
- SSL / TLS habilitado: Lo marcamos.
- Certificate: Seleccionamos el que acabamos de crear.
- Port: 443
- Forzar SSL / TLS: Marcamos la casilla
Pulsamos en Salvar y aplicar cambios, luego vuelves a entrar con el https aunque te diga que no es seguro.
Vamos a indicarle nuestra Zona horaria correcta. Desplegamos Sistema, Fecha y hora y en la derecha elegimos:
- Zona horaria: Europe / Madrid
- Usar el servidor NTP: lo marcamos
- Servidor de hora: pool.ntp.org
Pulsamos en Salvar.
Instalación de plugins básicos
Lista de plugins básicos recomendables:
- openmediavault-clamav (antivirus)
- Linux MD (para habilitar la creación de discos en raid)
- openmediavault-filebrowser (para acceso a los discos vía web)
- openmediavault-ftp (si queremos acceder via ftp)
- openmediavault-usbbackup
Discos
En Almacenamiento > Discos se ven los discos reconocidos del sistema y en SMART vemos la salud de los mismos.
Sistema de archivos
En este paso primordial vamos a crear el sistema de archivos:
Ten en cuanta que con este proceso se borran los datos existentes en el disco. En caso de que ya tenga asignado un sistema de archivos y no quieras eliminar datos, pulsa en Montar disco y no hagas los pasos que te ponemos a continuación.
- Ir a Sistema de archivos y pulsar en el botón + añadir.
- Seleccionar el sistema de archivos (BTRFS, EXT4, F2FS, JFS ó XFS), yo suelo elegir EXT4, no porque sea el mejor, es porque puedes coger el disco, conectarlo a un PC con Linux y leerlo sin problemas en caso de necesidad. Aquí tienes un artículo donde se explica en detalle las características de cada uno de ellos.
- Luego seleccionas el dispositivo (el disco que queramos formatear).
- Salvar y aplicar cambios.
Si el disco lo tienes previamente formateado en otro sistema de archivos que no aparece en OMV, como el NTFS que se usa en Windows, hay que borrarlo desde Discos > Borrar. Si tienes datos que quieres conservar, debes de hacer copia en otro dispositivo previamente.
Carpetas compartidas
Ahora vamos a compartir los discos, para ello ve a Carpetas compartidas y pinchas en Añadir (+):
- Le pones un nombre que será el que se visualice en los navegadores de archivos.
- Seleccionar el disco.
- Salvar y aplicar los cambios.
Usuarios
En usuarios hay crear uno o varios usuarios con su contraseña, se pueden crear grupos. Estos serán los que puedan ver, escribir y borrar archivos en los discos.
Configurar SAMBA
Con este programa podremos visualizar los discos en red desde Windows, MacOS o Linux:
- Ir a Servicios y SMB/CIFS > Configuración, marcar el check habilitado.
- En WorkGroup pon el nombre de tu red, por defecto es WORKGROUP.
- Salvar y aplicar cambios.
- Ir a SMB/CIFS > Compartidos.
- Pulsar en Crear (+).
- Seleccionar una carpeta compartida, esto con cada disco que tengas.
- Salvar y aplicar cambios.
Almacenamiento
En este paso vamos a dar permisos a los usuarios de lectura y escritura:
- Ir a Almacenamiento > Carpetas compartidas.
- Seleccionar el disco pulsando encima y lego en el icono de la llave dentro de una carpeta.
- En permisos pulsar en Read/Write (lectura/ecritura), Read-only (Solo lectura) o No access a cada usuario que tengas, dependiendo de lo que quieras que hagan en los discos.
- Salvar y aplicar los cambios.
- Si tienes otros discos hacer lo mismo.
Finalización de lo más básico
Con esto finalizamos las configuraciones más básicas, ahora podemos ir a nuestro explorador de archivos y en Red veremos los discos compartidos, te pedirá nombre y contraseña del usuario o usuarios que diste de alta en OpenMediaVault.